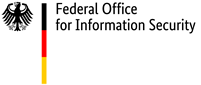Backups – what's the best approach?
Operating system and programs
If files belonging to the operating system and installed programs are damaged, this can lead to a situation where an application or the operating system itself no longer works properly. Despite this, however, these files do not necessarily need to be backed up, because most operating systems have inbuilt repair mechanisms. Alternatively, the operating system can be reinstalled with the original CDs. The same is true for programs such as word processing applications, which can be completely uninstalled at any time and then restored from the original installation media.
There is one proviso here, however: if you have configured these applications to your specific requirements, then you should save the configuration files externally, because these files will contain your changes. This includes dictionary files, for example. These are files to which you have added the words that your application did not identify during spellchecking. Remember that all of your applications, configuration files and dictionaries, etc. will also disappear if you reinstall your operating system. Make sure to back up all of your important files beforehand!
Application data
A more serious problem is the loss of application data: the files that you have created yourself and saved onto your computer. These can include text documents, images, worksheets or other files. Once these one-of-a-kind files are lost, then they are lost forever. The only way to prevent this is to back them up at regular intervals. The effort you decide to invest in organising your backups - that is, what you back up to external media and when - is entirely up to you. And it also depends on the time you want to spend saving and searching for things.
Backup methods
For home use, the best kinds of storage media are USB memory sticks and removable hard drives. The lifetime of the storage media used will differ and cannot be reliably predicted to any specific date in the future. The functional capability of any device will also depend on correct handling and storage.
The storage medium is only one side of the coin, however: you also need to ensure that the data can be read in the future - and this is something that is by no means guaranteed. After 30 years at the most, current systems (operating systems and application software) will be relics from the past. This period is about a decade in the case of home-user software.
Gaining access to information that was not converted to modern data formats in good time can then prove to be very difficult. The situation is comparable with the problems now faced by owners of old vinyl records or Super 8 film reels. The Electronics Compendium takes a more detailed look at the topic of flash memory storage.
Essentially, there are three approaches you can take to backing up your data
Full backup
In full backups, all of the files to be backed up are copied at a certain time to additional storage media.
Advantage: all your data is saved in one place. This cuts down the time needed to locate files when you want to restore them.
Disadvantage: if you're saving a large volume of data, a full backup can take a long time to complete and require a lot of space on your storage medium.
Incremental backup
As a first step, you make a full backup. For the next backup operation, which is the first incremental backup, you now only save the files that have changed since the full backup. And each time you make another incremental backup afterwards, you only save the data that has changed since the last incremental backup before it.
Advantage: you save on storage space and you need less time to complete your backups.
Disadvantage: when it comes to restoring data, you first need to restore the last full backup to your system. Following this, you then need to restore all of the incremental backups that you have made since the full backup was saved. Even if a single file is all that you need to restore, the effort compared with a full backup is therefore considerably greater. After all, you will need to restore all of your incremental backups and potentially even the last full backup, in order to find the current version of the file in question.
Differential backup
A full backup is also the first step for this approach. Following this, each differential backup then saves the data to which changes have been made since the last full backup. However, the difference to the incremental backup approach is that in this case, all of the changes to the first full backup are saved - and not just to the last backup made.
Advantage: if you need to restore your files, then the process is less complicated and also faster. In such a case, you only need the last full backup and the latest differential backup that you have made.
Disadvantage: unlike incremental backups, you will need both more time and more space on your storage medium.
Backup software
All the above procedures can be very complicated, so you should install an appropriate piece of backup software or use the programs that are provided by your operating system. These applications, which manage the backup storage process automatically, are also available for home users.
Other options
Another option is simply to save all of the data that you have created yourself onto at least one external storage medium. How often this will be necessary depends on how often you use your PC and which kinds of data you consider to be irreplaceable. In all cases, however, you should store your backups away from your PC and ideally in another room in the house. If you ever lose your data in the future for whatever reason, you can then simply copy the data back onto your PC.
While this backup strategy does not save your personal settings from the operating system or other applications, you can simply reconfigure these if the worst comes to the worst. As an alternative to USB memory sticks, you can also use a second hard disk as a medium for storing your backups. To ensure that this disk can be kept in a different (and safe) place after the backup is completed, the disk should be an external (or removable) hard disk. These kinds of disks are already fairly inexpensive and can typically be simply connected to a USB port on your computer. In addition, many of these disks also come with pre-installed backup software.
This gives you a choice: you can use the backup software provided or you can back up only your personal data files onto the external storage medium at regular intervals. If you need help to decide between the two methods, remember that it's "the more the merrier" when it comes to backups!
Backups on Windows and Linux
Backup under Windows 10
One option on Windows 10 is the system image feature familiar from previous Windows versions. This involves using Windows restore points to create a kind of "snapshot" of your Windows installation. If required, you can reset the operating system back to the state saved by a specific restore point.
In addition, Windows 10 also offers file history functionality, which saves backup copies of any user files that you have made changes to at regular intervals. If necessary, you can even browse the file history timeline in order to restore the file version from a specific point in time.
The following sections introduce these two different approaches to backing up and restoring data when using Windows 10. Since the paths to the individual menu options may differ from one another in the two versions, these are accessed using the search function.
• System recovery with restore points
• Windows Refresh
• File history: back up and restore user data
Further information
Further information and help for products from Microsoft can be found on the Microsoft Support website.
The choice is yours: you can either use a backup tool or you can just back up only your personal data files onto an external storage medium. If you need help to decide between the two methods, remember that it's "the more the merrier" when it comes to backups!
Backups on Linux
If you use Linux as your operating system, then there are several options for backing up your data, just as with any other operating system. The safest backup strategy is simply to duplicate your hard disk. Timeshift and rsync are two user-friendly options that are capable of backing up individual directories or entire drives. Advanced users can use the UNIX command "dd" to make a physical copy of the first hard disk onto a second hard disk or to copy a drive image onto tape.
Another pro-level command line tool is the "cpio" program. If you'd rather use an application with a graphical frontend than a command line tool, KBACKUP is a good option, as is KDAT, an application for SCSI and tape streamers that is available from the KDE desktop environment.
Backing up smartphone data
The wide range of functionality offered by smartphones means that they are in constant use: messages are sent by email or text, photos and videos are used to capture events of personal importance, voice memos are recorded and contacts are managed. All of this can only be "remembered" by these little digital assistants thanks to their ever-increasing storage capacity. While 4 or 8 GB might have been seen as sufficient a decade ago, most modern smartphones now come with at least 256 GB or even 512 GB of storage.
However, data stored on the phone is not safe if the device is lost, stolen or suffers a hardware fault or damage. In addition, people also replace their phones fairly frequently. While it is usually possible to transfer data from an old device to a new smartphone, phone owners should take the time to decide what kinds of data they want to back up on a regular basis and which backup methods are appropriate for achieving this.
One popular approach is simply having user data backed up automatically to the cloud storage provided by the phone maker. This is a user-friendly option that is often already activated on a new device. On the other hand, these applications typically copy everything to the online storage if you have not configured them to your own requirements. As a result, it's often difficult to find out which kinds of data are encrypted (if any) or identify the country in which the servers that store this data are based.
The following questions should be answered in this regard:
- Which data should be stored? Will you need to access and process the data on other systems?
- Where and how should your data be stored?
- What kind of backup schedule is needed in order to ensure that data is always up-to-date?
To help you answer these questions for your own backup scenario, our experts have prepared some tips on the topic of "smartphone security".
- Short URL:
- https://www.bsi.bund.de/dok/6598926